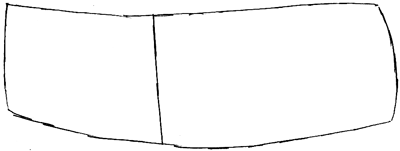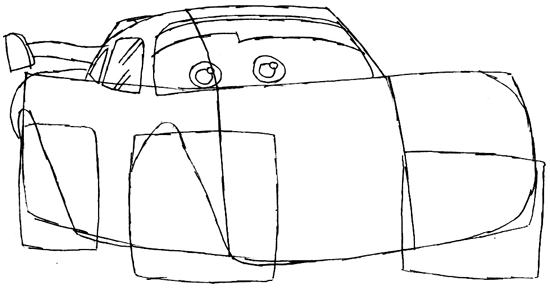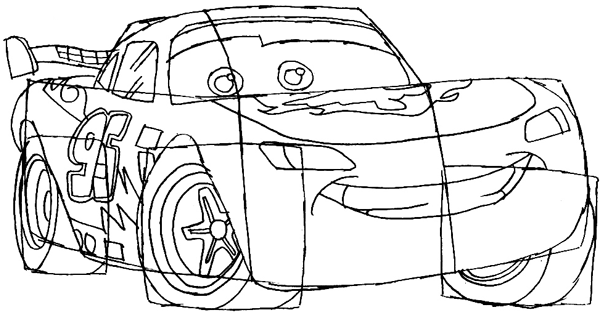Believe it or not, if you’re using Photoshop to design website, you’re on the right path to become a successful web designer. This is simply because Photoshop is one of the most advanced tool in the design industry that can make your creative imagination comes true with its plethora of professional tools which boost your productivity at the same time.
But how well do you know about Photoshop? Sometimes we’re wondering why certain web designer can design a website layout with extremely heavy graphics in 5 days, while we need around 10 days to complete that kind of design. It’s probably not about how fast you can click, it’s about how well you know about Photoshop, how you gonna unlock its full potential to boost your productivity.

We want you to know how to unlock its full potential. Yes, that’s why we created this post, to provide you 10 extremely useful Photoshop tips to boost your design speed. There can be shortcut, feature or setting you don’t know about, but not anymore. With this article you gonna learn them all, and you will design faster, and faster.
Note: Shortcut keys mentioned in this article are in Windows Photoshop format. If you are using Mac, be sure to know that Ctrl = Cmd (Command) and Alt = Opt (Option).
10. Undo, More Undo Please
I totally believe that we designer are very addictive to undo something, even until when we made a mistake on sketching, we tend to ‘undo’ it.
Well as you might know by pressing Ctrl + Z in Photoshop you can undo the previous action you made, but when you press the same key combination again, it will redo the previous action. This is quite unnatural and troublesome as you always need to undo multiple times to get to the state you want.

Believe it or not, Photoshop has a specific button for multiple undo, and it is Alt + Ctrl + Z. Yes, by using this key combination you can undo multiple times, according to the value of History States you set in Edit > Preference > Performance.
If you’re used to common Undo’s key combination which is Ctrl + Z, you can simply press Ctrl +Shift + Alt + K to access Keyboard Shortcut panel and change Undo’s key combination under the Edit section to Ctrl + Z.
9. Sampling Color, Anywhere!
Stumbled upon a nicely designed website and wondering which exact colors is it using? This happens very often when I’m seeking inspiration during the time I’m doing site layout in Photoshop. For me I will launch a color picker, pick the color and get its hex number, then click on the color palette in Photoshop, then input the hex number then get the color, pretty annoying isn’t it?

Well you don’t really need to suffer like that, you can actually just click on Eyedropper tool or pressing I to activate it, then click on the Photoshop’s work screen and drag the Eyedropper icon to anywhere on the monitor screen to get the color you want. Yeah, it’s really that easy.
Click On Read The Rest Of This Post To Read Full Guide Text & Images...






 So you’ve always wondered there should be something that can make the photo transfer from your
So you’ve always wondered there should be something that can make the photo transfer from your