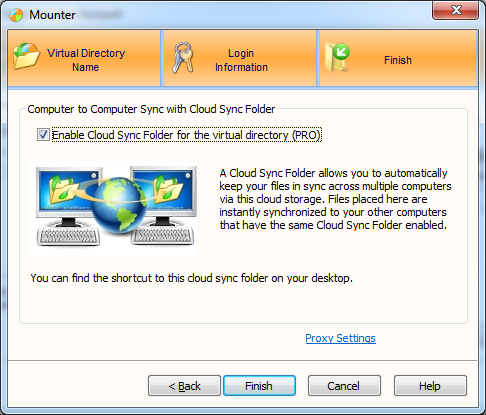Configuring Your Network Settings
- For users who are using the default view:
- Click the Start button and go to Control Panel.

- From the Control Panel, under Pick a catergory, click Network and Internet Connections.

- From the Network and Internet Connections window, under "or pick a Control Panel icon," click Network Connections and go to Step 3.

- For users who are using the classic view:
- From Start, go to Settings, then Control Panel.

- From the Control Panel, double click Network Connections icon.

- Look at your Network Connections window.
If you do not have a Local Area Connection installed, click the icon for Create a new connection under Network Tasks.
If you have created a Local Area Connection and want to modify it, right click the icon, highlight Properties and go to Step 9.
Click On Read The Rest Of this Post To Read Full Article With Text & Images




![sshot-2010-07-15-[20-35-51] sshot-2010-07-15-[20-35-51]](http://www.howtogeek.com/wp-content/uploads/2010/07/sshot20100715203551.png)
![sshot-2010-07-15-[20-39-55] sshot-2010-07-15-[20-39-55]](http://www.howtogeek.com/wp-content/uploads/2010/07/sshot20100715203955.png)
![sshot-2010-07-15-[20-41-34] sshot-2010-07-15-[20-41-34]](http://www.howtogeek.com/wp-content/uploads/2010/07/sshot20100715204134.png)

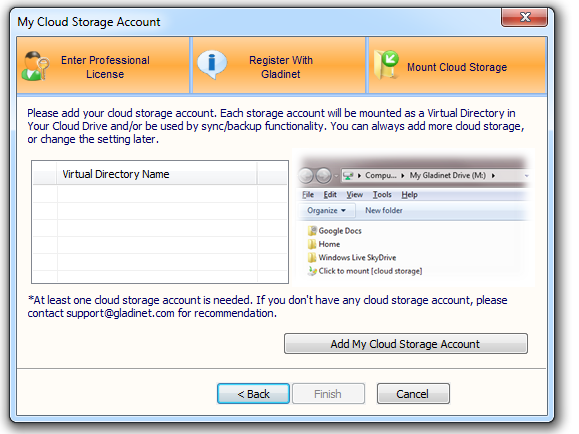 Right from installation, Gladinet will ask you which cloud drive storage you want connect to the app. Hit "Add My Cloud Storage Device" and then move on to the next page.
Right from installation, Gladinet will ask you which cloud drive storage you want connect to the app. Hit "Add My Cloud Storage Device" and then move on to the next page.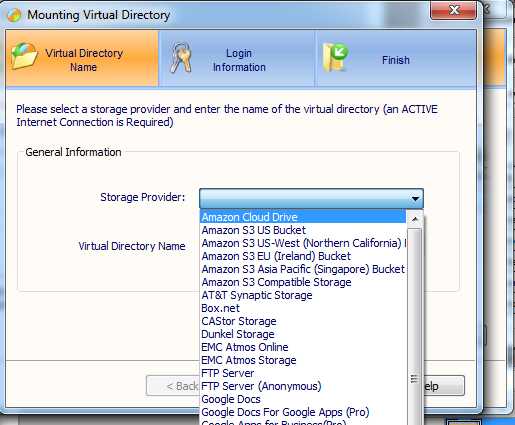 Amazon Cloud Drive should be the first option so make sure to select that and hit "Next." On the next page, enter your Amazon details and hit "next" once again.
Amazon Cloud Drive should be the first option so make sure to select that and hit "Next." On the next page, enter your Amazon details and hit "next" once again.